DurcTools v2.0
Welcome to Version 2.0 of DurcTools!
This is a complete re-write of the tools and (hopefully) will make them a lot more useable. The major change is that with the exception of the map based tools you no longer need to click a button to gather information, instead the script detects when you change the page you are viewing and will gather any relevant information in the background. You do need to allow the page to finish loading before moving on to another one. If you don't then the tools will not have a chance to gather and process the information needed. There are also several new tools available and others that are still in the process of being written.
If you find any bugs or have suggestions for new tools contact me by in-game message.
Tensmoor
Map Tools
Town Tools
- Resources
- Base Inventory Summary
- Sub-Inventories (New)
- Search Inventories (New)
- Military
- Troop Summary (New)
- Diplo - not yet available
- Trade - not yet available
- Quests
- Allembine Quest (New)
Misc Tools
- Notes (New)
- Bulk Mail (New)
- NPC Groups - table showing the size of NPC groups.
- Terrain Combat Modifiers - table of modifiers for combat.
- Battle Calculator - external link to an updated version of the Battle Calculator by Stardance.
- Scan Faction Troops (New)
- Find Equip (New)
Map Tools
These tools all work on the visible part of the map so are dependent on you being on the world map page when you choose one of them and on your current zoom level.
Spot Scan

This tool will help locate places that match a variety of criteria. It can only scan the visible part of the world map so if you're not currently on that page then it won't do anything.
Using the drop down lists at the top select the minimum and maximum acceptable values for wood, clay, iron and stone.
The Terrain and Surrounding lists allow you to specify the Combat Terrain Types that you are looking for. Terrain is the actual square being checked and Surrounding is the squares immediately adjacent to it. To select more than one terrain type hold down the CTRL key as you click those you want. Clicking a previously selected type will un-select it.
Once you are happy with your selections click the Scan button.
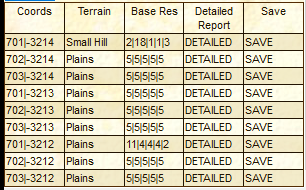
The results are displayed in a table and you can zoom in on any of the locations by clicking on the coordinates, terrain or base res for that location. When you move to a location the zoom level is set to show 5 squares in each direction.
The Detailed and Save columns are for tools that I'm currently thinking about writing.
Collectable Scan
Back to top
This tool scans for items that you can harvest using various trade units. It also shows any NPC or military encampments. At present it does not show any units already harvesting. The distance shown is from your current town.
The items found are displayed under the unit that you need to use for harvesting them. For instance, on square 166|-1544 the Hides are under the Cotter while the Animal Parts are under the Skinner. To center the map on any of the locations click on any of the columns.
Use the clear button to remove any results before scanning a new location.
Distance Calculator
Back to top
This tool calculates the distance between two points on the world map.
The points to measure between can be specified as the current town, the map center or coordinates typed into the relevant boxes.
If you are typing in the coordinates make sure that you remember to include the - symbol if necessary.
To calculate a new distance simply supply the new coordinates and press calculate.
Town Tools
Base Inventory Summary
Back to top
Displays a summary table of the base (gold, wood, clay, iron, stone and food) resources in all your towns. If there is no information on a resource in a town a ? will be displayed instead. The information for items shown in both the top menu bar (gold, wood, clay, iron, stone, food, mana and research) and the advanced resources bar (horses, livestock, beer, books, spears, swords, bows, saddles, leather armour, chainmail, plate armour and siege blocks)is gathered every time you change to a particular town. Note that you do not have to have the advanced resources displayed for the information to be gathered.
Sub-Inventories
Back to top
Display detailed inventories for a town. The inventory is split into the same categories as used on the in-game Inventory page. The information for this is gathered from the active tab at the bottom of the inventory page. To update this info you must view that particular tab again.
Clicking on a town name will display the inventory for that town. Clicking on a sub-inventory will display that one.
Inventory Search
Back to top
Searches all inventories in all towns to find how many of a particular item you have and where they are.
As you type in the search box, suggested matches will be displayed below. Once you see the item you are interested in click on it and the results will be displayed in a simple table below.
You can run this tool no matter what page you are on.
Troop Summary
Back to top
This uses information gathered from the Military Overview page for each town.
The top table gives a summary of the attack/defense scores for all your towns (these are the numbers at the bottom of the Military Overview page for that town), and the second table gives troop numbers. The top number is the troops type available in each town and the bottom number is those currently being built.
Allembine Quest
Back to top
This tool helps you keep track of which sites you have visited as part of the Allembine Quest. Each site has a link for you to send diplomatic units to that location. Once they have reached it and you get a report back you can then click the 'Done' button. This will highlight the entry in green so you know it is completed. Clicking a completed entry will un-mark it.
If it is a two part site the second one will only appear once the first is marked as completed.
Misc Tools
Notes
Back to top
Create, view, edit and delete notes on whatever you want. The notes are stored on your device in an Indexed Database (IndexedDB). This is a type of local storage that was introduced as part of HTML5.
New
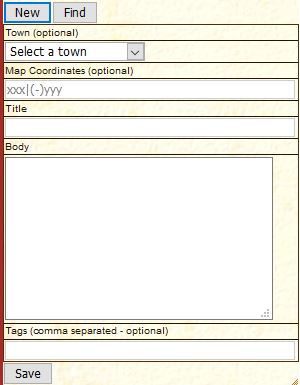
Create a new note and store it.
Each note has a set of pre-defined fields that you can store data in:
- Title
- The title for this note. You must enter this.
- Town
- The town that this note should be associated with.
- Coords
- The coordinates to associate this note with. If entered they must be in the format (-)xxx|(-)yyyy
- Body
- This is the meat of the note. You can put whatever you want in this but it will display whatever you put in there as text so there is no point in trying to put any code in there.
- Tags
- A comma separated list of keywords that you want to be able to search for. Currently this is the only field that you can search on and the keywords are case sensitive ('TEST' is different to 'Test' is different to 'test'.
Find
Search the notes for any that have a matching tag set and display the results in a table. Remember, the tags are case sensitive.
To view a note that is in the results table click on the title. This opens a small pop-up showing the note with buttons to edit, delete or export it. When you edit a note you can change any of the fields.
At the left of each row in the results table is a checkbox. You can use this to select multiple notes for deletion.
View All

A summary of all your notes in a table.
To view a note that is in the results table click on the title. This opens a small pop-up showing the note with buttons to edit, delete or export it. When you edit a note you can change any of the fields. When you export a note a popup appears with the note in it. Copy the contents (in chrome you need to use ctrl+c to copy the contents) and paste it into a mail message to send to others or put it on an alliance website etc.
Import
Import notes from others into your database.
Paste the note code into the box and press OK.
Bulk Mail
This tool is for sending a IGM to multiple players.
To use it follow the steps laid out below:
- Write your message as normal but leave the player name box empty.
- Click the Bulk Mail button (Misc Info menu).
- Type the names of the players to send to (no spelling mistakes) separated by commas.
- Click the Process List button. This checks the usernames exist.
- When the button changes to Send First click it.
- Click the Send button to send that message to the first player.
- Click the Send Next button followed by the ingame Send button for each of the other recipients.
A word of warning - using this to spam others will be treated exactly the same as other types of spam by the DEVS. I will also block anyone from using this tool if the DEVS ask me to.
Faction Troop Scan
Back to topThis tool scans the map for any encampments of faction troops. If it finds any it sends the data to the server where it is used to produce an external map of where troops from each hub have been spotted and therefore where you are likely to encounter them. By Default this is turned off but you can turn it on/off by clicking the Factions button (this setting is stored between logins). The more people enable this the better the info will be and therefore the ranges will be more accurate.
The map is still under development but you can see a preview of what it is at FactionAction. The only data available in this demo are located right at the bottom of the map (Calumnex, Long White, Farshards and Jurgor).
To view a different part of the map either use the cursor keys or drag the grey rectangle in the small map to the area you want to view.
Hovering over the center of a symbol will display a tooltip about the hub/troops in Firefox. In Chrome nothing happens (being worked on).
I plan to have the ability to display towns however at the moment this is not available.
Find Equip
Back to top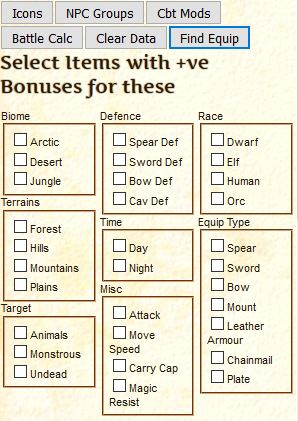
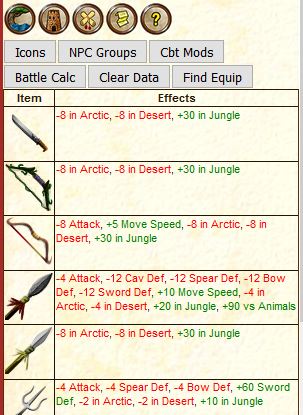
This tool allows you to filter the wide variety of crafted equipment to find those that match certain criteria. You can filter by equipment type (swords, mounts etc) or by any of the various bonuses that are available.
Input is split into two parts. The top part allows you to select things to include. Checking a box will include any item that has a positive bonus of that type or is of that type of equipment.
The second part (the bottom set of check boxes) will exclude any item that has a negative bonus of that type or is that type of equipment.
Clicking the Apply button will hide the input form and display the results.